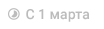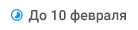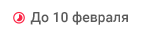На этой странице мы расскажем вам о работе с учеными планами на портале и разберем следующие вопросы:
Учебный план (далее УП) — это совокупность учебных материалов: уроков и тестов.
Это удобно, когда множество учебных материалов объединяется в соответствии с определенной целью.
Для доступа к модулю нужно в левом меню открыть раздел Учебные планы.
Список учебных планов
Если пользователю не назначено ни одного учебного плана, на странице отображается заглушка.
Если у пользователя есть назначенные учебные планы, на странице отображается их список в виде карточек с превью.
(1)Шапка УП или заглушка; (2)Прогресс прохождения; (3)Количество материалов в УП; (4)Название УП; (5)Дедлайн прохождения УП; (6)Статус прохождения УП
Состав карточки учебного плана:
Шапка - если шапка учебного плана не загружена, то выводится базовая заглушка
Прогресс прохождения учебного плана:
В прогрессе не учитываются непройденные тесты (например, в УП 5 тестов, 2 из них не пройдены, 3 пройдены. Прогресс = 60%)
Цвет прогресса:
0% - серый
1-66% - синий
67-100% - зелёный
Количество курсов/материалов в плане
Название плана - при нажатии открывается Страница учебного плана
Дедлайн:
Если дедлайн задан в настройках, появляется маркер "До DD.MM.YY" - иконка синего цвета
За 3 дня до истечения срока дедлайна иконка становится красной
Статус:
Если учебный план пройден - отображается статус "Пройден" зелёным цветом
Если учебный план просрочен - статус "Просрочен DD.MM.YY" красным цветом.
Если учебный план не пройден или ещё не завершен, статус не отображается
Страница учебного плана
(1)Название УП; (2)Дедлайн прохождения УП; (3)Прогресс прохождения; (4)Описание; (5)Кнопка; (6)Итоги прохождения
На странице УП отображаются сведения об учебном плане:
Название
Дедлайн
Прогресс прохождения
Описание - в публичной части выводится не более 255 символов, после чего отображается многоточие со ссылкой "Показать всё"
Кнопка:
"Начать обучение" - отображается, если прохождение учебного плана ещё не начато. При нажатии на кнопку открывается первый доступный для прохождения материал
"Продолжить обучение" - отображается, если учебный план ещё не завершен, но в нём уже есть пройденные материалы. При нажатии на кнопку последовательно открывается следующий материал, который пользователь ещё не прошел.
Кнопка не будет отображаться, когда пользователь закончит прохождение УП.
Важно! Если материалы недоступны по времени, кнопка становится неактивной.
Итоги прохождения - если в настройках учебного плана в панели администрирования выставлены награды за прохождение учебного плана - баллы, бейджи и сертификат, они отображаются в этом блоке. При наведении курсора на иконку бейджа появляется подсказка с названием бейджа. При наведении курсора на иконку сертификата отображается подсказка с названием сертификата.
Ниже на странице учебного плана находится список входящих в него курсов и материалов.
Курсы и материалы
Материалы учебного плана могут быть объединены в смысловые блоки - курсы.
(1) Курс 1 (свёрнут для удобства); (2) Курс 2 (развёрнут); (3) Прогресс по курсу; (4) Кнопка Свернуть/Развернуть
Структура курса:
Название и номер курса.
Дедлайн курса.
Прогресс изучения в процентах.
Важно! Пройденные курсы по умолчанию выводятся в свернутом состоянии, не пройденные курсы - в развернутом.
Каждый материал курса и учебного плана содержит:
Изображение.
Плашку с указанием типа записи — Урок или Тестирование
Номер и название материала - все материалы последовательно нумеруются:
Уроки, тесты, курсы - формат: Номер. Название материала. Например: Курс"1. Прогрессивный маркетинг", Тест "2. Тест по прогрессивному маркетингу"
Уроки и тесты внутри курса - формат: Номер курса. Номер материала в курсе. Название материала. Например: Урок "1.1. Контент-маркетинг", Урок "1.2. Комплексный маркетинг"
Краткое описание материала (отображается при наличии описания в прикрепленном материале).
Кнопка добавления в избранное.
Материалы, не объединенные курсом, выводятся по очереди отдельными карточками.
Важно! Все материалы в учебном плане являются обязательными для прохождения.
При нажатии на материал открывается страница материала - Урока или Тестирования.
Внизу на страницах материалов содержатся кнопки навигации для перехода к предыдущему и следующему материалу (если предыдущего или следующего материала нет, соответствующая кнопка не отображается).
Если переход к материалу доступен, кнопка активна
Если переход к материалу заблокирован (например, потому что ещё не наступила дата доступности этого материала), переход к материалу невозможен, кнопка некликабельна, при ховере на нее можно посмотреть причину блокировки материала
(1) Кнопка навигации к предыдущему материалу; (2) Номер и название предыдущего материала; (3) Кнопка навигации к следующему материалу; (4) Номер и название следующего материала
(1) Кнопка навигации к следующему материалу заблокирована; (2) Причина блокировки
Механика отображения элементов
Важно! Учебный курс и все его материалы, а также дополнительные элементы выводятся/не выводятся в публичную часть в зависимости от активности элемента в админке.
Элемент | Параметр | Механика | Отображение |
|---|---|---|---|
Дата | Видимость блока |
| - |
Доступность |
| ||
Дедлайн |
| ||
Доступность и дедлайн |
| ||
Цвет иконки и статус |
| ||
Прогресс-бар | Состав |
| |
Цвет | Цвет бара меняется в зависимости от процента пройденных материалов:
| ||
Недоступный материал |
| ||
Плашка типа материала |
| ||
Свернутый курс | Название любого свёрнутого курса становится серым. |
Доступы и активность в рамках Учебного плана
Доступ в Учебном плане важнее доступа, указанного в уроках и тестах: если недоступный пользователю материал назначен ему в рамках УП, он будет доступен для прохождения в рамках УП.
В случае необходимости, вы также можете воспользоваться чек-боксом “Скрыть в общем списке материалов” при редактировании урока или теста. При активном чек-боксе, материал доступен для прохождения только в рамках Учебного плана.
Для администраторов портала, в публичной части доступны как активные, так и неактивные назначенные учебные планы. Добавление материалов в уже пройденный Учебный план
Вы всегда можете отредактировать Учебный план или добавить в него новые материалы. Параметры Учебного плана будут меняться в зависимости от того, завершил его пользователь или нет.
Учебный план не пройден успешно:
пересчитывается процент;
изменяется дедлайн если менялся дедлайн УП/курса/материалов;
изменяется статус.
Учебный план пройден успешно:
пересчитывается процент;
не изменяется дедлайн и статус;
ранее начисленные награды остаются начисленными для пользователя, после прохождения добавленных материалов пользователь не будет награжден еще раз.
Администрирование
Все созданные учебные планы выводятся на страницу раздела «Учебные планы».
На странице отображаются:
Кнопка Добавить - кнопка для создания нового учебного плана.
Чекбоксы для массовых действий - вы можете Копировать, Активировать, Деактивировать, Удалить материалы и курсы
Доступна фильтрация по активности УП.
Сортировка по названию учебного плана
Поиск по учебным планам
Перечень учебных планов отображается в виде таблицы.
Название учебного плана. Ссылка на УП.
ID учебного плана – уникальный идентификатор учебного плана: зеленый цвет для активного учебного плана, серый цвет для неактивного учебного плана
Дата видимости Учебного плана
Дедлайн Учебного плана
Описание учебного плана — вспомогательный текст описывающий учебный план
Список действий для каждого учебного плана - кнопки Редактировать, Копировать, Активировать, Деактивировать, Удалить
(1) Кнопка Добавить; (2) Чек-бокс Активности; (3) Поле ввода поискового запроса; (4) Список Действий и кнопка Выполнить;
(5) Чек-бокс для множественного выбора; (6) ID учебного плана: (7) Дата видимости; (8) Дедлайн; (9) Название; (10) Описание
Создание и редактирование
Чтобы создать Учебный план нажмите Добавить и начните заполнение необходимых полей во вкладке Настройки.
Настройки
(1) Переключатель вкладок. Выбрана вкладка Настройки; (2) Название;
(3) Чек-бокс Учебный план активен; (4) Описание; (5) Загрузка изображения (превью); (6) Дата видимости учебного плана
Поля для заполнения во вкладке:
Название - обязательное текстовое поле, длина названия не должна превышать 80 символов
Обязательно укажите активность учебного плана с помощь соответствующего Чек-бокса - по умолчанию не выбран.
Заполните Описание. Поле не обязательное, а длина не может превышать 1000 символов.
Загрузите Изображение (превью) учебного плана. Если загрузить изображение, оно будет отображаться в шапке учебного плана на странице со списком учебных планов. Поле не обязательное - если не загружать изображение, в шапке учебного плана будет отображаться базовая заглушка.
Даты видимости - временной интервал, в который Учебный план отображается/скрывается в Публичной части портала.
Важно! Дата начала должна быть меньше или равна дате окончания
Материалы и дедлайны
Во вкладке Материалы и дедлайны можно указать дедлайн учебного плана.
Настройка дедлайна осуществляется для всего УП с помощью специального чек-бокса.
Указание дедлайна не является обязательным.
Если дедлайн УП или курса не выставлен, то наследуется минимальный дедлайн курса или материала.
Обратите внимание, если дедлайнов в материалах несколько, то дата автоматически повышается
до дедлайна следующего не пройденного материала или курса, в случае если курс или материал с предыдущим дедлайном был пройден.
(1) Настройка Учебного плана; (2) Поле ввода дней/конкретной даты; (3) Кнопка Добавить контент
Важно! Добавление материалов в учебный план является обязательным для заполнения. Сохранение плана не происходит, если не добавлен хотя бы один материал.
В учебный план могут быть добавлены индивидуальные материалы или курсы, в состав которых входят: уроки и тестирования.
Важно! Привязанные к урокам тесты не отображаются, если не входят в Учебный план. Поэтому добавляйте уроки и тесты отдельно.
Важно! По умолчанию все элементы добавляются в конец списка. Порядок элементов УП легко менять, просто перетягивая материалы на нужное место.
Курсы
Курс — это группировка нескольких материалов внутри Учебного плана.
При добавлении требуется указать название этого курса - обязательное текстовое поле, длина не более 80 символов.
Для того, чтобы материалы относились к курсу, иерархически они должны располагаться под блоком Курса, как показано в примере выше.
Это можно сделать по клику на «+» в строке курса или перетащив нужный элемент под блок курса.При добавлении урока или тестирования появляется всплывающее окно с перечнем названий созданных на портале записей.
Активные записи выводятся синими ссылками, неактивные - серыми.Название из перечня материалов является ссылкой на редактирование соответствующего материала в админке.
Напротив названия каждой записи присутствует кнопка «Добавить» для добавления этой записи в перечень материалов учебного плана.
(1) Добавление кнопкой “+”; (2) Перетаскивание материала
Для каждого добавленного элемента учебного плана выводятся следующие кнопки действий:
Настройка ограничений доступности по времени.
В активном состоянии материал заблокирован до выбранной даты или в течение выбранного количества дней с даты назначения УП.
Блокировать материал до прохождения предыдущего материала
В активном состоянии материал будет недоступен для изучения до прохождения предыдущего материала.
Это условие может относиться ко всему курсу или к конкретному материалу
Важно! Условие не может быть выставлено для первого материала в учебном плане.
Видимость материала
В активном состоянии материал будет отображаться только в учебном плане. Аналогичный чекбокс появится и на странице редактирования самого материала.
Важно! Условие действует для материала в любых УП. Если в одном из УП настройка изменена, то свойство этого материала изменится во всех УП.
Удаление
(1) Кнопка Ограничение по времени; (2) Кнопка Блокирования; (3) Кнопка Видимости; (4) Кнопка Удалить
Награды
(1) Баллы за прохождение; (2) Сертификат; (3) Чек-бокс выбора Бейджа/Уровня бейджа; (4) Роль для назначения
В качестве награды после завершения плана можно назначить баллы, сертификат, бейджи, роли.
Баллы — количество устанавливается вручную для каждого плана
Доступен только единичный выбор из списка шаблонов.
Необязательное для заполнения поле (по умолчанию не заполнено - в списке выбран вариант “Не назначен”).
Один и тот же шаблон сертификата может быть выбран как награда в разных типах активности, внутри активности один шаблон сертификата также может быть выбран несколько раз.Пример: шаблон выбран для нескольких квестов и нескольких учебных планов.
Если поле “Шаблон сертификата” в настройках заполнено, после успешного прохождения активности пользователю присваивается сертификат указанного шаблона.
Пользователь может получить сертификат за каждую активность только один раз (при первом успешном прохождении).
Бейджи:
Если бейдж без уровней, отображается его название.
Если бейдж с уровнями:
Отображаются все уровни бейджа (но не сам бейдж)
Можно выбрать несколько уровней, но пользователю всегда будет назначен максимальный.
Если у пользователя уже есть уровень бейджа, после прохождения УП ему назначается более высокий уровень этого бейджа: пользователь получает бейдж более высокого уровня, бейдж более низкого уровня снимается
Если у пользователя уже есть уровень бейджа, после прохождения УП ему назначается более низкий уровень этого бейджа: у пользователя остается текущий уровень бейджа - понижение уровня бейджа не произойдет
Для выбора доступны как активные, так и неактивные бейджи (отображаются серым цветом). Если неактивен бейдж с уровнями, все его уровни отображаются неактивными. Важно: В случае выбора неактивных бейджей, администратору портала необходимо активировать их на странице Бейджи. Важно: текст “Если вы хотите добавить в награды неактивные бейджи, активируйте их” появляется только после загрузки самих бейджей в систему.
Если пользовательские бейджи не загружены, в этой вкладке не будет никакого упоминания про бейджи.
Роли выбираются из ранее созданных пользовательских ролей. Работа с ролями на портале описана в соответствующем разделе.
Пользователь получит указанные награды после прохождения всех элементов учебного плана.
Если был просрочен дедлайн или тест (если есть) не был пройден успешно, пользователь не получает награду.
Страница редактирования учебного плана выглядит аналогично странице создания и имеет такие же элементы. Добавляются кнопки Копировать и Удалить для соответствующих действий.
Назначение
Используется стандартная механика назначений. То есть вы выбираете пользователей и группы пользователей, которым будет доступен учебный план.
При нажатии кнопок Сохранить или Применить назначения выполняются. Раз в час происходит переназначение учебных планов для тех пользователей, которые стали удовлетворять условиям назначения.
Например, учебный план доступен отделу Marketing. На портале был добавлен новый пользователь с данным отделом, в начале следующего часа у него появится доступ к учебному плану.
Отчётность
Сводная отчётность по всем учебным планам
Состав отчета
Название УП
Назначено (Кол-во пользователей)
Пройдено (Кол-во пользователей)
Успешно (Кол-во пользователей)
Неуспешно (Кол-во пользователей)
Фильтры
При формировании отчета доступны фильтры по всем полям из конструктора полей, выводимым в фильтры (см. подробнее раздел Конструктор полей).
Важно! При выборе этих фильтров в созданный отчет попадают отфильтрованные данные, при этом в отчет не добавляются новые столбцы.
Особенности:
При нажатии на поле фильтра из конструктора полей открывается список значений для фильтрации
В списке есть строка поиска - значения в списке фильтруются по данным в строке поиска в реальном времени
Доступен множественный выбор значений для фильтрации (после выбора значений и закрытия поля рядом с названием поля отображается количество выбранных признаков)
При нажатии кнопки "Создать отчет" в отчет попадут данные только по тем пользователям, которые отвечают условиям фильтрации.
Пример:
Выбраны фильтры:
Отдел = Менеджмент, Маркетинг
Должность = Консультант
В отчет попадут данные по пользователям с должностью “Консультант” из отдела “Менеджмент” и по пользователям с должностью “Консультант” из отдела “Маркетинг”
Блок фильтров: выбор фильтров для отображения
(1) Кнопка для открытия/скрытия окна с выбором фильтров из Конструктора полей; (2) Окно для выбора фильтров. Галочками отмечены выбранные для отображения фильтры.
Блок фильтров: в полях фильтров заданы значения для фильтрации
(1) Поля фильтров; (2) Кнопка сброса фильтров; (3) Кнопка формирования отчета с выбранными фильтрами
Поле фильтра в развернутом виде
(1) Строка поиска; (2) Список значений для фильтрации; (3) Название фильтра и количество отмеченных для фильтрации значений; (4)Крестик очистки отмеченных для фильтрации значений
Индивидуальная отчётность по учебному плану (пользователи)
Столбцы в отчёте:
ID | Поля из конструктора полей | Завершено | Просрочен | Успешно | Процент прохождения | Статус назначения | Дата назначения | Дата завершения | Название сертификата | Дата получения сертификата | Дата дедлайна УП | Поля с информацией по каждому материалу УП |
|---|
где:
Поля из конструктора полей (выводимые в отчёт) - все поля из конструктора полей, которые отмечены как выводимые в отчеты (см. подробнее раздел Конструктор полей)
Завершено:
Да
Нет
Просрочен:
Да
Нет
Успешно:
Да
Нет
Процент прохождения - прогресс изучения УП
Статус назначения:
Активно
Неактивно
Название сертификата - поле заполняется, если в качестве награды за прохождение УП назначен сертификат; если сертификат не назначен, поле не заполняется
Дата получения сертификата - поле заполняется, если по итогам прохождения УП получен сертификат; если сертификат не получен, поле не заполняется
Поля с информацией по каждому материалу УП (для курса выводится информация о курсе и о всех входящих в него материалах) - см. подробнее в разделе ниже.
Фильтры отчёта:
Учебный план. Обязательное поле.
Стандартный фильтр по всем полям из конструктора полей (выводимым в фильтры)
Поля с информацией по каждому материалу УП
По каждому материалу УП в отчет выводятся поля:
Статус прохождения - для всех материалов: курсов, уроков и тестов. См. пояснение по статусам в таблице ниже.
Процент прохождения - только для курсов и тестов
В заголовках таких полей отображается тип и номер материала:
Тип материала - Курс, Урок или Тест
Номер материала - номер материала в УП, отображается как в публичной части УП (см. раздел Курсы и материалы)
Пример: Тест 1.3. Проверка знаний - статус прохождения
Поля с информацией по каждому материалу УП
Пояснение по статусам материалов в отчете:
Материал | Статус в отчете | Комментарий |
|---|---|---|
Курс |
| |
Урок | ||
Тест |
Индивидуальная отчётность по учебному плану (материалы)
Столбцы в отчёте:
Название УП | Название материала | Тип | Название курса | Назначено (Кол-во пользователей) | Пройдено (Кол-во пользователей) | Средний процент среди прошедших |
|---|
где:
Тип:
Урок
Тест
Фильтры в отчёте:
Учебный план. Обязательное поле.
Персональная отчётность по учебному плану (пользователь)
Столбцы в отчёте:
ID пользователя | Поля из конструктора полей | Название материала | Тип | Название курса | Средний процент для тестирований | Статус | Дата дедлайна УП |
|---|
Поля из конструктора полей (выводимые в отчёт) - все поля из конструктора полей, которые отмечены как выводимые в отчеты (см. подробнее раздел Конструктор полей)
Тип:
Урок
Тест
Статус:
В срок
Просрочено
Успешно
Неуспешно
Фильтры в отчёте:
Учебный план. Обязательное поле.
Пользователь. Обязательное поле.