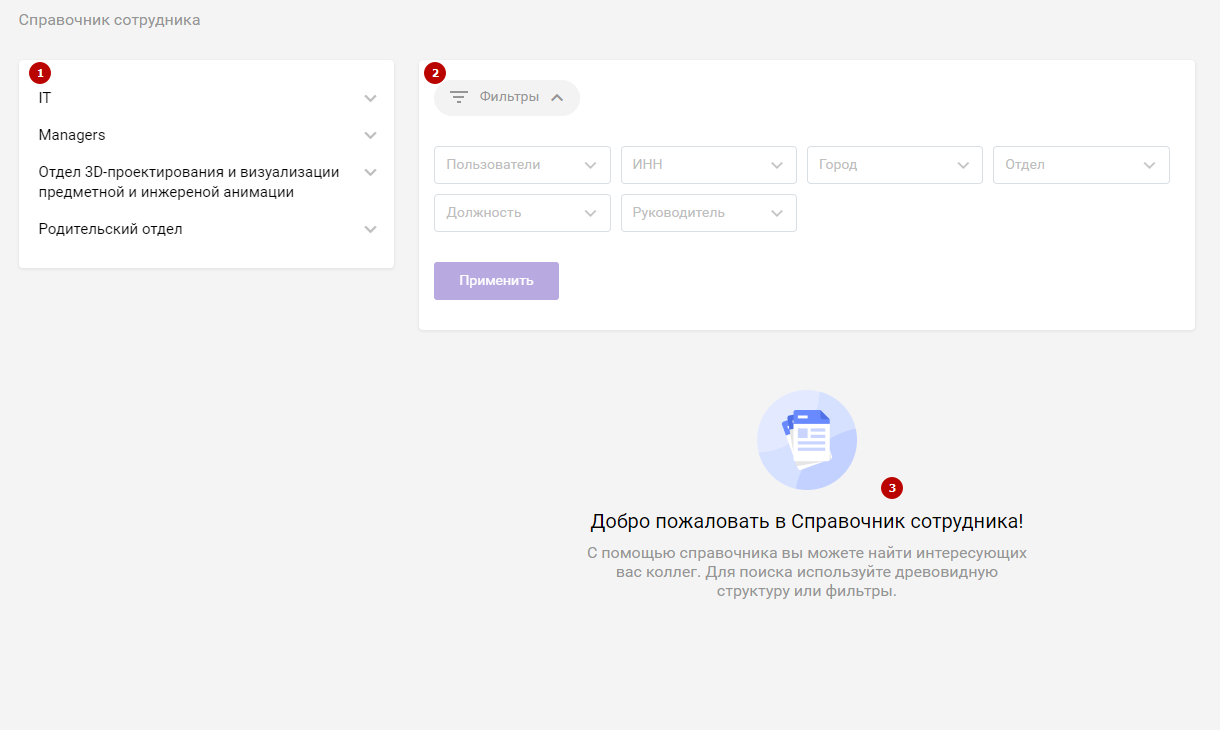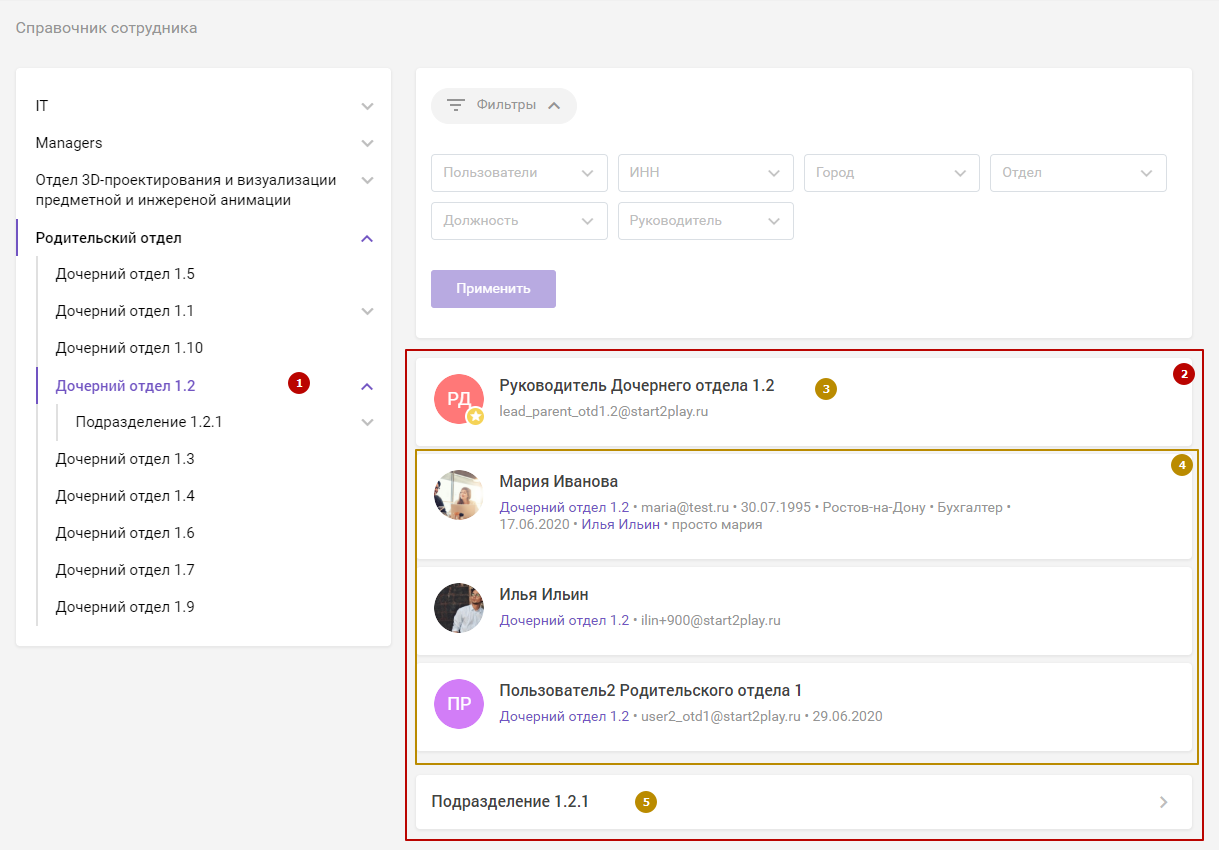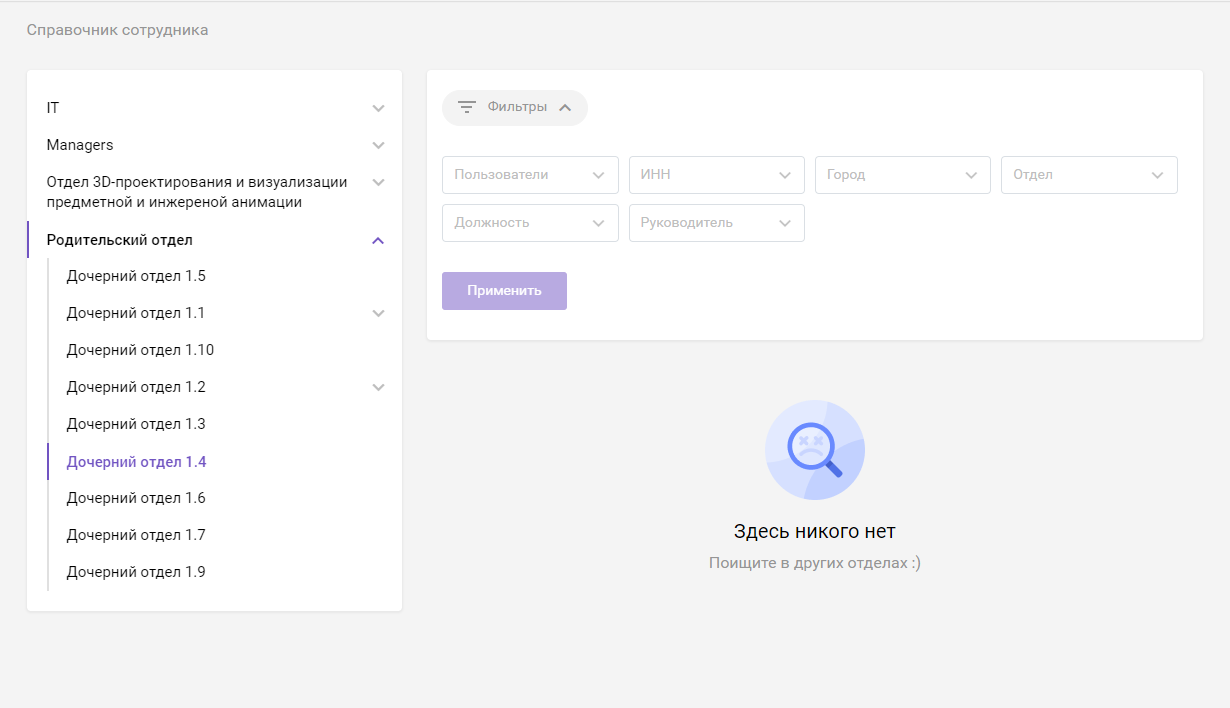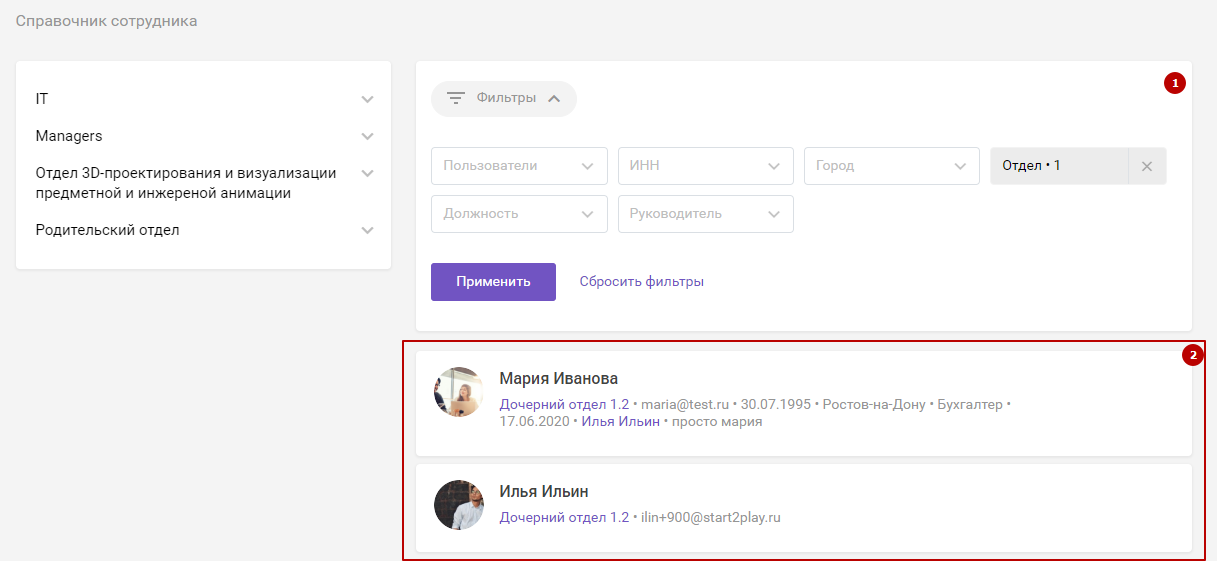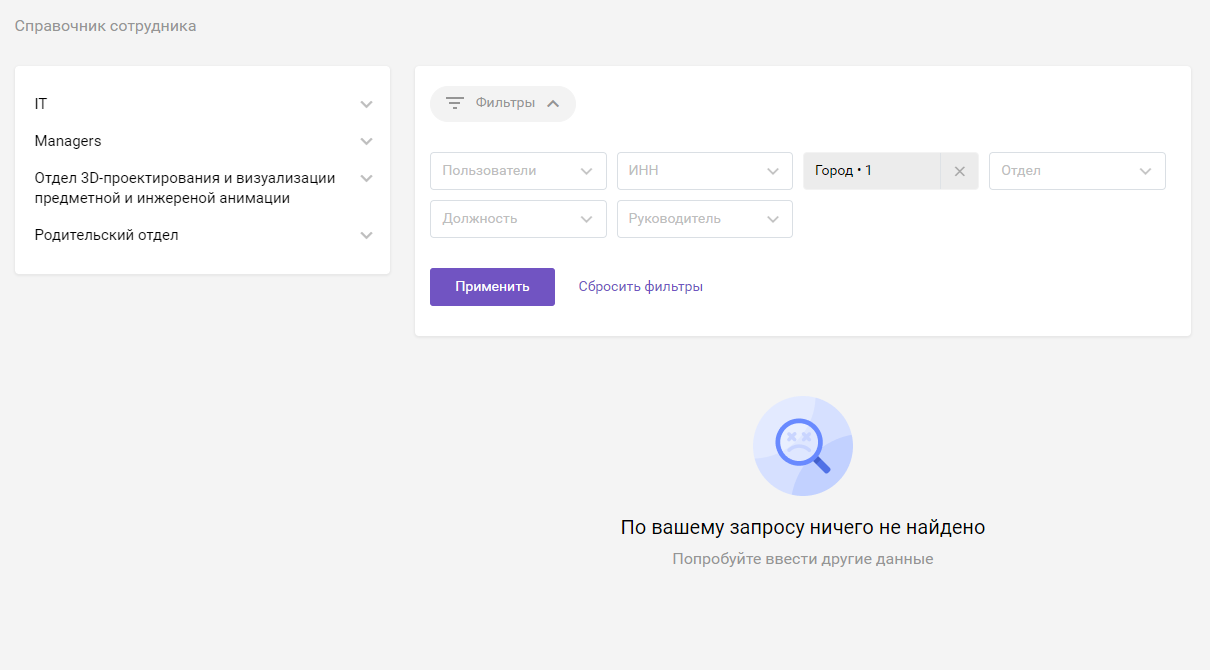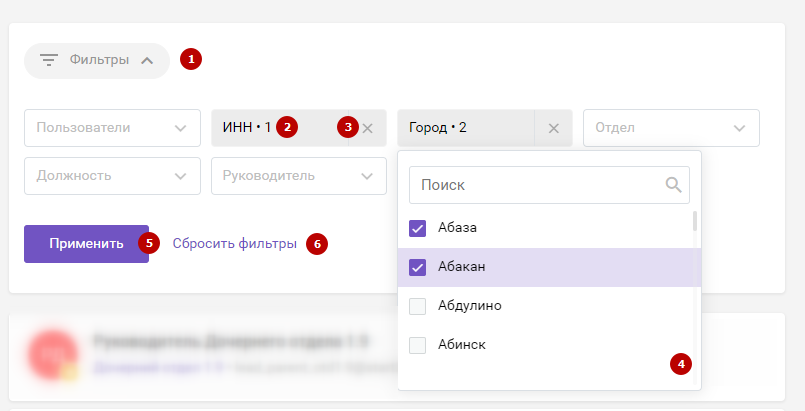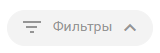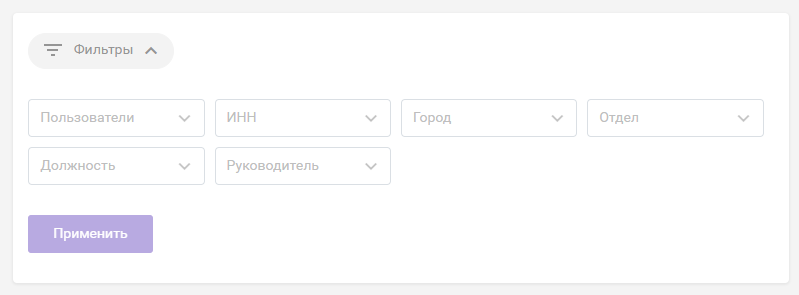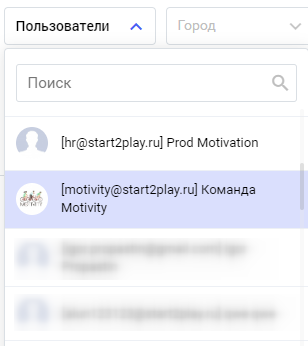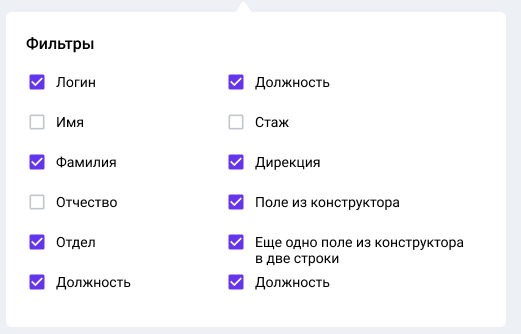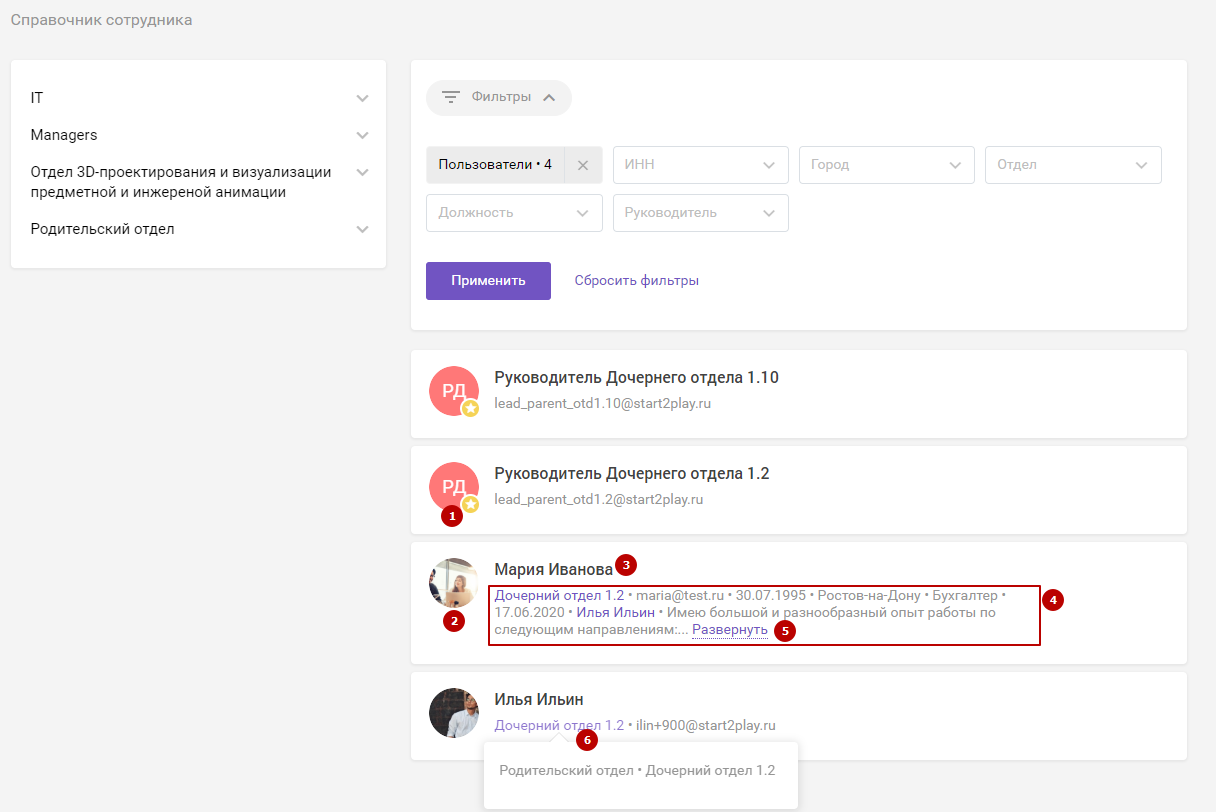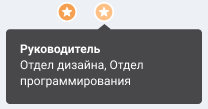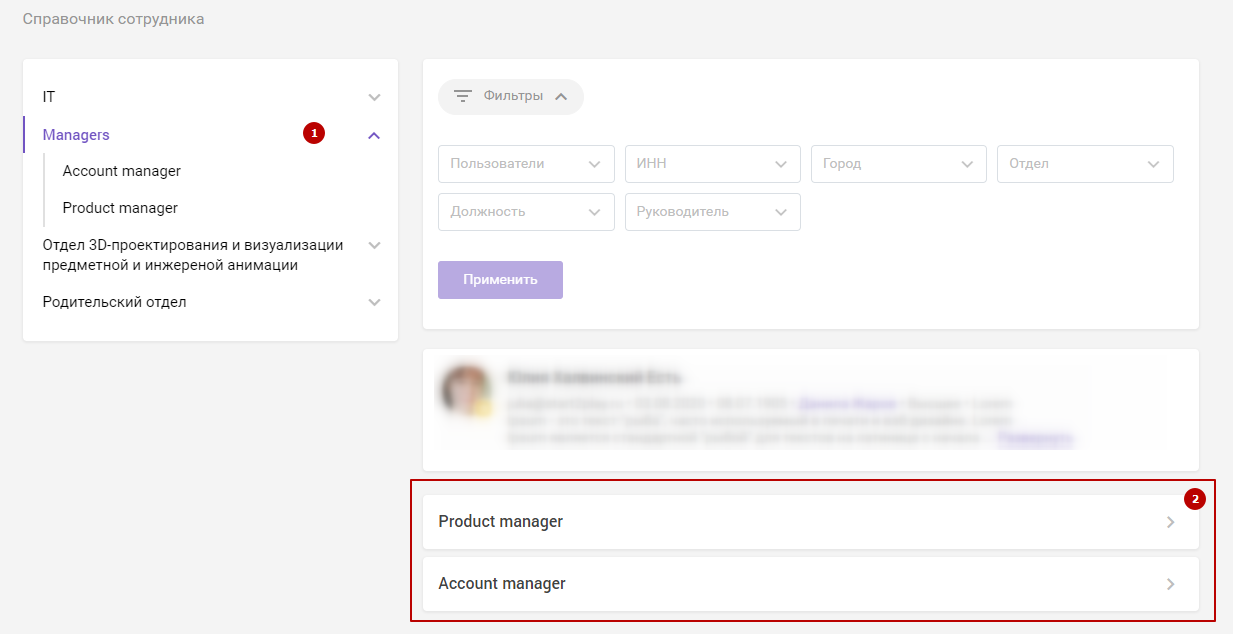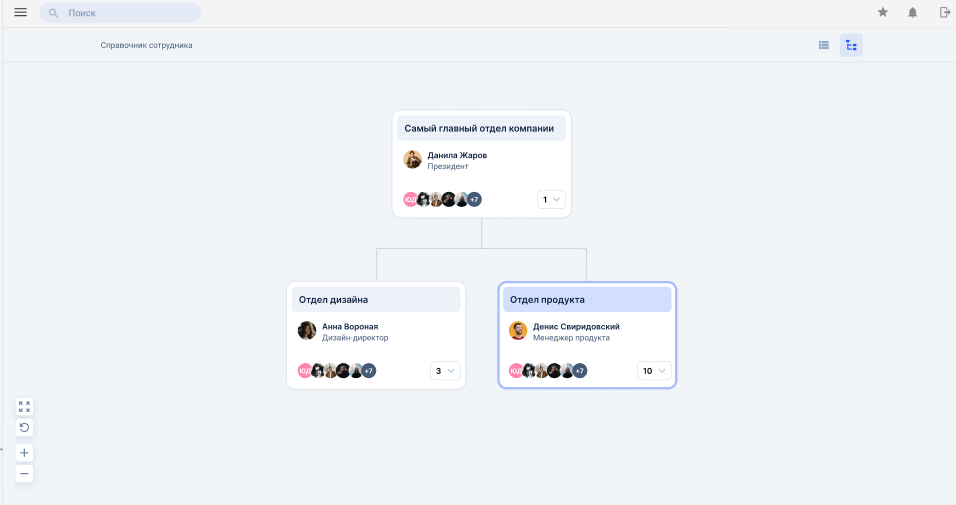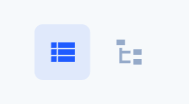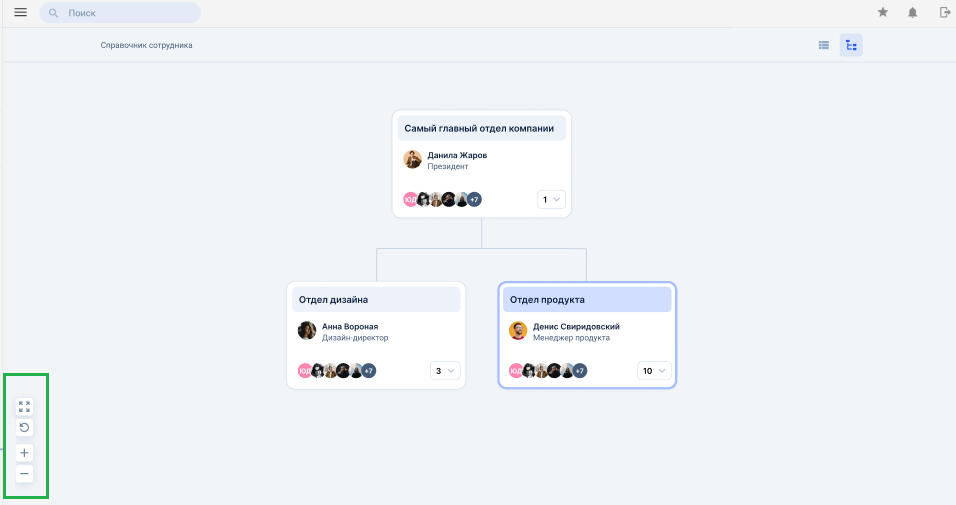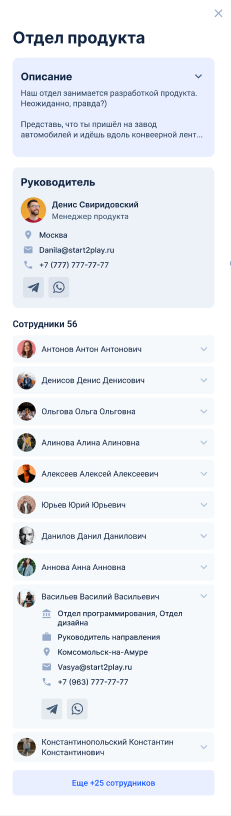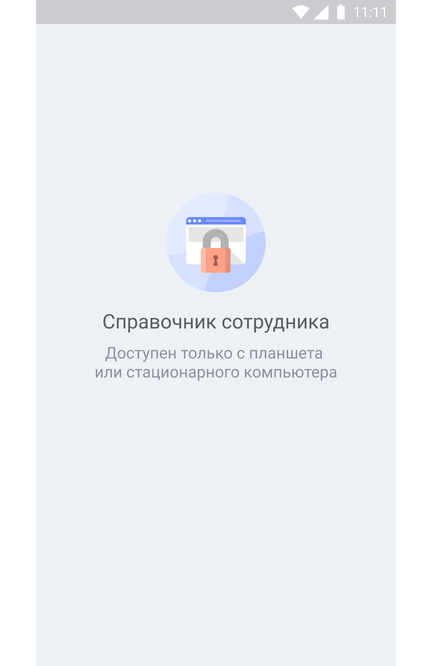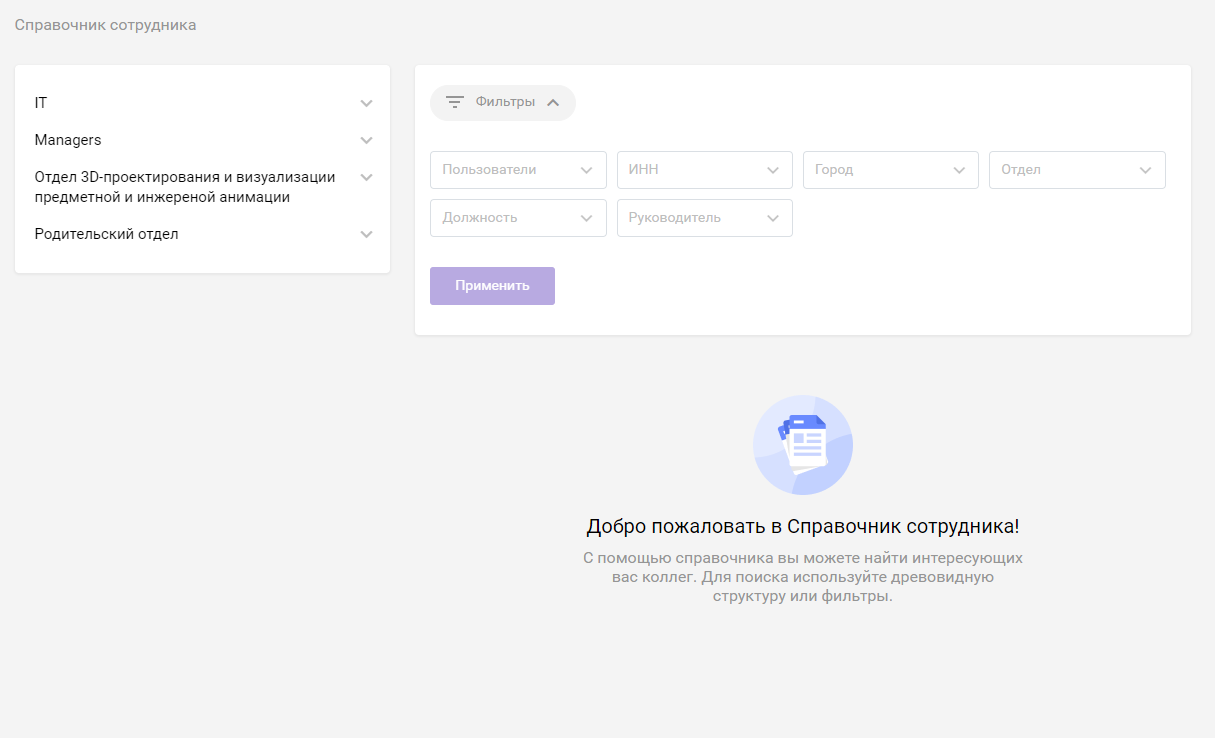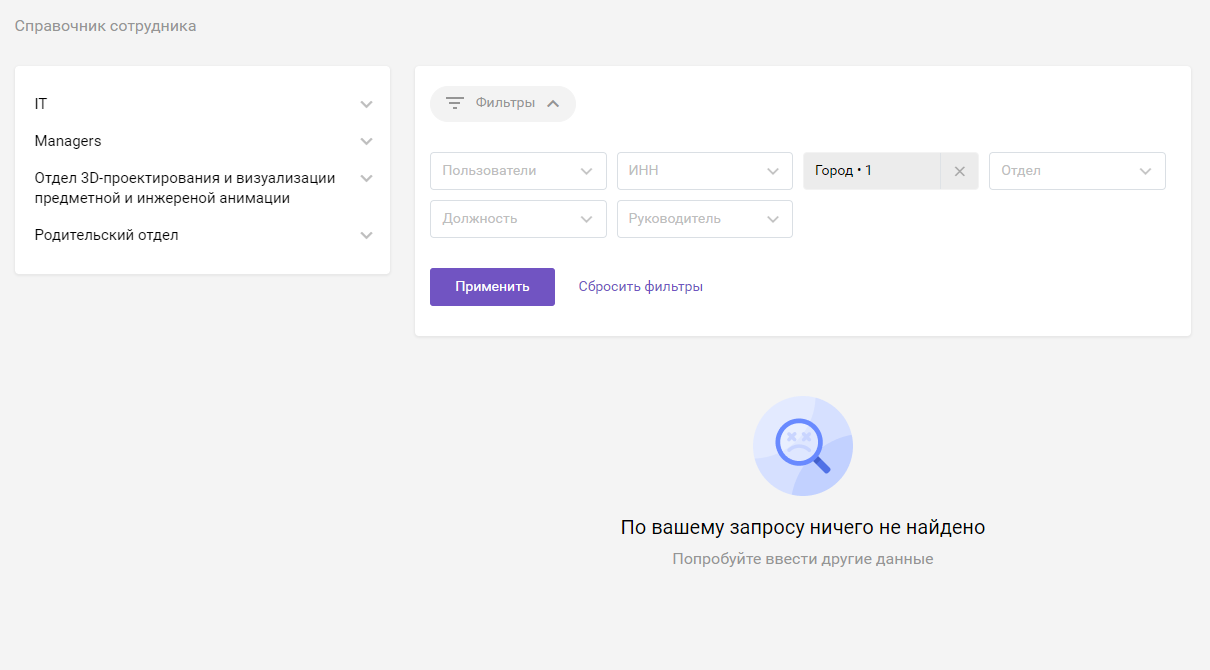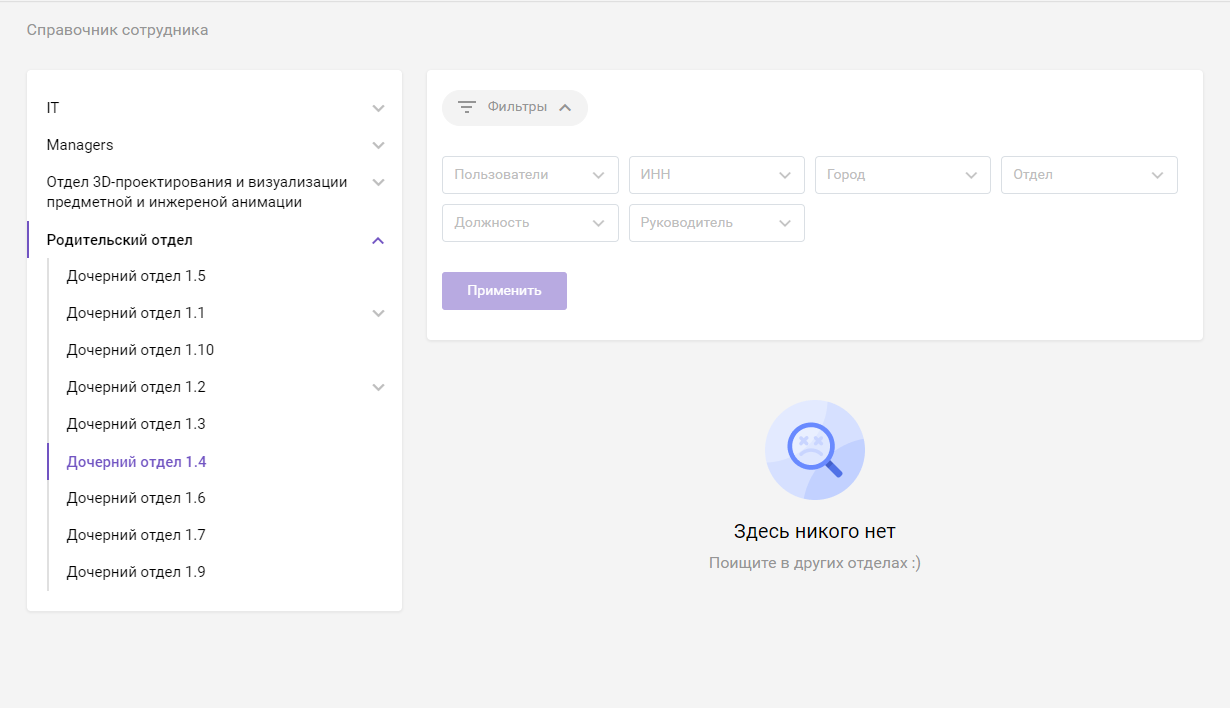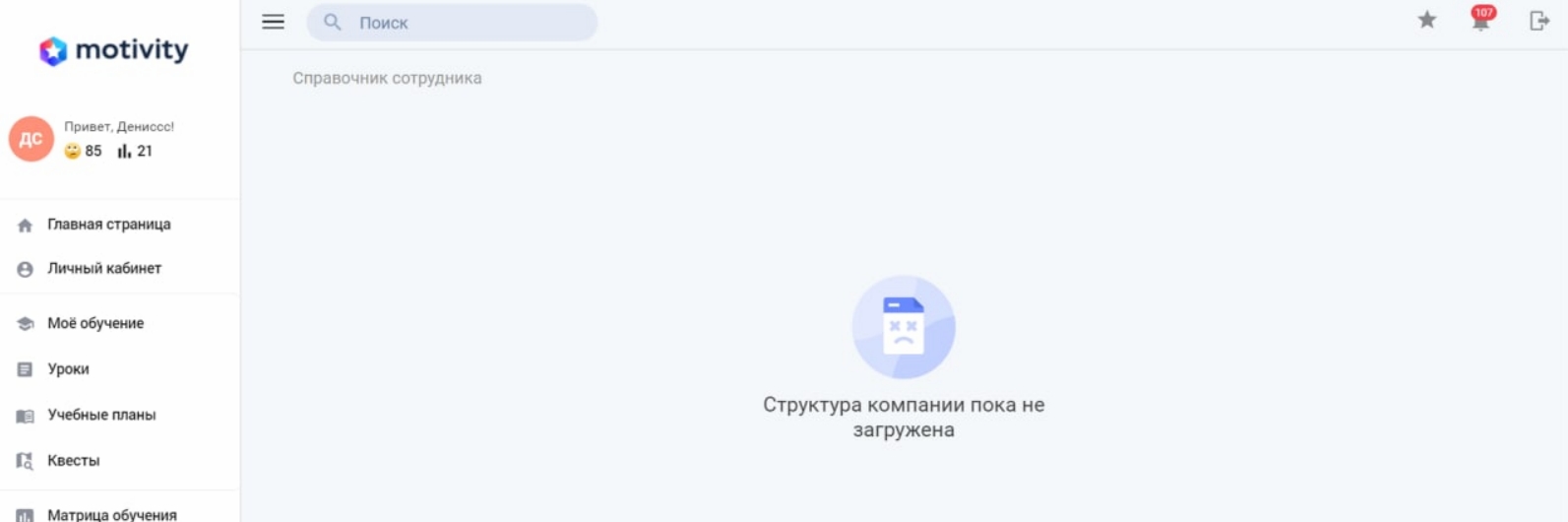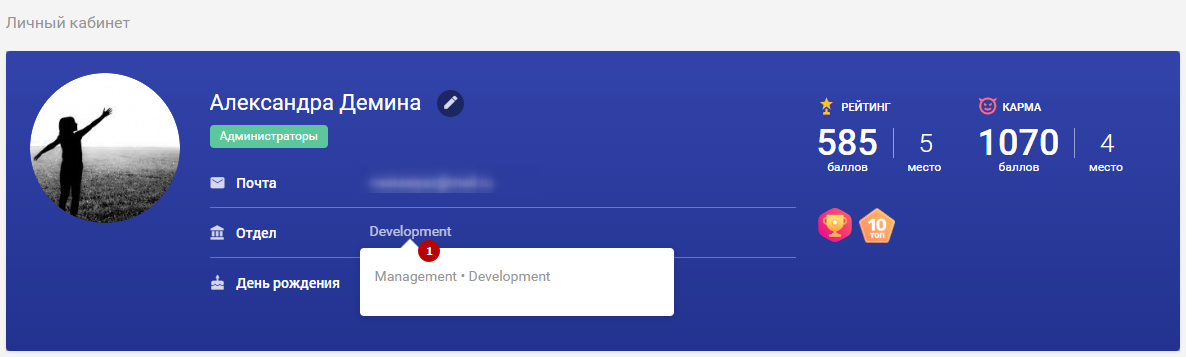На этой странице мы расскажем вам о работе со Справочником сотрудника на портале и разберем следующие вопросы:
| Table of Contents |
|---|
Общие сведения
Внимание: модуль недоступен для просмотра с мобильных устройств (при просмотре отображается заглушка)
Что такое Справочник сотрудника
Справочник сотрудника решает следующие задачи:
Визуализирует иерархическую структуру компании с подчиненностью отделов
Позволяет быстро найти сотрудника по одному или нескольким параметрам
Типы визуализации организационной структуры:
Таблица
Карточки
Древо
Модуль находится в публичной части портала в разделе меню Справочник сотрудника.
| Note |
|---|
Сотрудник в справочнике отображается просматривающему, если у них обоих есть хотя бы один совпадающий признак видимости или у просматривающего признаки видимости не заполнены вообще. А отображение целого отдела зависит от признаков видимости сотрудников этого отдела, а также наличия у отдела дочерних. Подробнее о влиянии признаков видимости на доступность сотрудников и отделов в https://motivityy.atlassian.net/wiki/spaces/Documentation/pages/203849749#%D0%A1%D0%BF%D1%80%D0%B0%D0%B2%D0%BE%D1%87%D0%BD%D0%B8%D0%BA-%D1%81%D0%BE%D1%82%D1%80%D1%83%D0%B4%D0%BD%D0%B8%D0%BA%D0%B0 |
В разделе отображаются блоки:
Иерархическая структура компании - подробнее в разделе Навигация по структуре
Если структура компании не загружена, то отображается заглушка.
Блок фильтров - подробнее в разделе Поиск сотрудников
Об отделе
Описание выводится, если было указано при создании/редактировании информации об отделе
Описание выводится для выбранного в иерархии отдела
Описание изменяется при выборе другого отдела
Результаты поиска - при входе в раздел в области результатов поиска отображается заглушка с приветствием. При навигации по Справочнику сотрудника в разделе Результаты поиска отображаются сведения о сотрудниках и отделах компании.
Справочник сотрудника: вид при входе в раздел
(1) Иерархическая структура компании; (2) Блок поиска и фильтров; (3) Заглушка с приветствием при входе в раздел
Как пользоваться Справочником сотрудника
Навигация по структуре
В блоке Иерархическая структура компании отображается древовидная структура отделов компании (загружается на портал через Импорт структуры). В списке отделов отображаются все существующие неудалённые отделы (в том числе и отделы, в которых нет ни одного сотрудника), они отсортированы по алфавиту.
В блоке доступна навигация по всем отделам компании. При нажатии на название отдела:
В блоке Иерархическая структура компании:
Раскрывается список всех дочерних отделов выбранного отдела
Выбранный отдел выделяется цветом, а также выделяются цветом все его родительские отделы
В блоке Результаты поиска отображаются все сведения о выбранном отделе:
Отображается руководитель отдела - пользователь с признаком руководителя отдела из Импорта структуры
Отображается список всех сотрудников отдела - пользователи, у которых выбранный отдел указан в карточке пользователя в поле “Отдел”. Если пользователь является сотрудником нескольких отделов, он отображается в составе каждого из своих отделов.
Отображается список всех дочерних отделов - отделы, у которых выбранный отдел указан в качестве родительского отдела в Импорте структуры
Если в отделе пусто (нет сотрудников, руководителя, дочерних отделов), отображается заглушка.
Просмотр информации об отделе в иерархической структуре компании
(1) Выбранный отдел; (2) Сведения о выбранном отделе в блоке Результаты поиска; (3) Руководитель выбранного отдела; (4) Пользователи выбранного отдела; (5) Дочерний отдел выбранного отдела
Вид раздела, если в структуре выбран пустой отдел
Поиск сотрудников
С помощью блока Поиска и фильтрации можно выполнить поиск сотрудников компании. Необходимо выбрать нужные фильтры и нажать кнопку "Применить". В блоке Результаты поиска отобразятся все найденные пользователи.
Поиск по выбранным признакам происходит среди всех активных пользователей портала (независимо от того, какой отдел открыт в иерархии).
Поиск пользователей по заданным признакам
(1) Выбранные фильтры; (2) Найденные пользователи
Вид раздела, если в результате поиска ничего не найдено
Подробнее об элементах Справочника сотрудников
Блок фильтров
Блок фильтров
(1) Кнопка для сворачивания/разворачивания блока фильтров; (2) Выбранный фильтр. Рядом с названием фильтра отображается число с количеством выбранных для фильтрации значений этого фильтра; (3) Выбранный фильтр. Кнопка сброса всех выбранных значений этого фильтра; (4) Пример открытого окна для поиска и выбора значений фильтра; (5) Кнопка “Применить” для начала поиска по выбранным фильтрам; (6) Кнопка сброса выбранных значений фильтра
Состав блока фильтров:
Элемент | Механика | Отображение |
|---|---|---|
Кнопка “Фильтры” | При нажатии сворачивает/разворачивает блок фильтров. По умолчанию блок развернут. |
|
Поля фильтров
| Состав:
По умолчанию на форме отображаются первые 8 полей. Если полей больше, в правом верхнем углу появляется кнопка “Добавить фильтры” - см. механику ниже |
|
| Механика для каждого поля:
Пример:
| |
Добавление фильтров |
| |
Сбросить фильтры | При нажатии сбрасываются все заполненные поля фильтров |
|
Кнопка поиска | При нажатии выполняется поиск пользователей по заданным параметрам:
Пример:
|
|
Результаты поиска
В блоке могут отображаться:
При навигации по иерархической структуре:
Карточки пользователей: пользователи (и руководитель) выбранного отдела
Отделы: дочерние отделы выбранного отдела
При поиске пользователей с помощью блока фильтров:
Карточки пользователей: найденные пользователи
Карточки пользователей
Карточки пользователей
(1) Признак руководителя отдела; (2) Аватар пользователя; (3) Имя и фамилия; (4) Информация о пользователе; (5) Кнопка "Развернуть" для просмотра полной информации о пользователе; (6) Подсказка с названием отдела
В Результатах поиска отображаются карточки всех найденных пользователей (при поиске - найденные пользователи, при просмотре элемента структуры - входящие в него пользователи):
Первыми выводятся руководители отделов (при наличии) - пользователи с признаком руководителя отдела из Импорта структуры, далее выводятся сотрудники отделов.
Внутри списков руководители и сотрудники отсортированы по алфавиту (по фамилии).
Состав карточки пользователя:
Аватар пользователя - активная ссылка на профиль пользователя
Признак руководителя отдела (при наличии) - при ховере на признак отображается подсказка с указанием через запятую всех отделов, в которых пользователь является руководителем
Имя, фамилия - активная ссылка на профиль пользователя
Информация о пользователе - по умолчанию отображается не больше 3 строк, полное описание открывается по кнопке “Развернуть”. Состав полей:
Отдел (при наличии) - название отдела пользователя.
Для руководителя отдела не отображается.
Если пользователь является сотрудником нескольких отделов, все они отображаются через запятую.
При наведении на название отображается подсказка с указанием пути от отдела-корня до отдела пользователя с указанием всех родительских отделов.
Пример: Департамент социального развития/Подразделение финансово-экономической деятельности/Отдел бухгалтерского учета и отчётностиЕсли пользователь находится в корневом отделе, то подсказка не отображается.
Далее отображаются все поля из Конструктора полей - все поля, у которых в конструкторе полей активен чекбокс “Отображается в профиле ЛК”.
Отделы
При нажатии на отдел в блоке Результаты поиска:
Выбранный отдел отображается в блоке Иерархия структуры, и наоборот (блоки синхронизированы).
В блоке Результаты поиска отображаются сведения о выбранном отделе
Дочерние отделы в результатах поиска (при навигации по структуре)
(1) Родительский отдел; (2) Дочерние отделы
Древо отделов
Древо визуализирует иерархию отделов компании. Для перехода к этому режиму просмотра используется кнопка переключения режимов.
Что отображается на Древе отделов
На Древе отделов отображается карточки отделов в виде древа.
По умолчанию выводятся два уровня отделов.
Каждая карточка содержит следующую информацию:
Плашка с названием отдела – при нажатии появляется карточка с подробной информации об отделе.
Максимальная длина названия отдела — 3 строки. Всё, что более 3 строк обрезается многоточием (…)
По наведению выводится всплывающая подсказка с полным названием отдела.
Руководитель отдела – отображаются ФИО, аватар и должность руководителя.
Должность руководителя может занимать несколько строк. Всё, что более 80 символов обрезается многоточием (…)
Сотрудники отдела – выводятся аватары сотрудников отдела.
Счётчик дочерних отделов – нажатием на счётчик можно развернуть или обратно свернуть ветки дочерних отделов. Древо отделов строится по одному уровню за одно действие разворачивания.
Как управлять масштабом и расположением древа
Масштаб
Управление масштабом древа осуществляется с помощью кнопок изменения масштаба и скролла колесом мыши.
По умолчанию для древа устанавливается масштаб – 100%.
Кнопки изменения масштаба расположены в левом нижнем углу на странице древа.
Описание кнопок представлено ниже:
Кнопка | Описание | Результат после нажатия | Вид кнопки | |
|---|---|---|---|---|
| 1 | Кнопка “Полноэкранный режим” | Кнопка разблокирована и активна всегда |
|
|
| 2 | Кнопка “Выход из полноэкранного режима“ | Кнопка отображается только в полноэкранном режиме | Осуществляется выход из полноэкранного режима |
|
| 3 | Кнопка “Возвращение к масштабу по умолчанию“ | Кнопка заблокирована только, если в настоящий момент установлен масштаб по умолчанию | Осуществляется масштабирование в 100% и центрирование по центру 1 уровня отделов |
|
| 4 | Кнопка “Уменьшить“ | Кнопка заблокирована при минимальном значении масштаба | Происходит уменьшение значения масштаба – объекты становятся меньше, количество объектов на площади увеличивается. Шаг изменения = -10% |
|
| 5 | Кнопка “Увеличить” | Кнопка заблокирована при максимальном значении масштаба | Происходит увеличение значения масштаба – объекты становятся больше, количество объектов на площади уменьшается. Шаг изменения = +10% |
|
Перетаскивание
При любом масштабе дерева отделов работает механика перетаскивания.
Продолжительным нажатием левой кнопки мыши можно зафиксировать точку, которая будет перемещена.
Вместе с перемещением точки двигается всё дерево отделов на столько и в тех направлениях, на сколько и куда сдвигается точка, зафиксированная пользователем.
Перетаскивание не сворачивает развёрнутые ветви дерева отделов и карточка с подробной информации об отделе.
При перетаскивании смещаются только части дерева, все элементы управления остаются на своих обычных местах.
Как выглядит и что отображается в карточке с подробной информации об отделе
В карточке отображается следующая информация:
Название отдела
Выводится полное название отдела, максимальное количество символов не более 255.
Блок с описанием. Содержит текст с описанием и кнопку “развернуть/свернуть”, если описание не помещается в границы блока. При нажатии на кнопку блок разворачивается или сворачивается.
Блок “Руководитель“, в котором есть:
ФИО + аватар
При нажатии на аватар или ФИО осуществляется переход к профилю пользователя в публичной части портала.
Должность руководителя — выводится полная должность, максимальное количество символов не более 255.
Город руководителя
Контакты руководителя, которые он указал на своей странице в ЛК (социальные сети, почта, мессенджеры).
При нажатии на иконку социальной сети/мессенджера или адрес почты осуществляется переход к соответствующему приложению или веб-странице.
Email выводится, если заполнен для пользователя
Общее количество сотрудников отдела.
Список сотрудников отдела, который состоит из карточек сотрудников.
По умолчанию содержит карточки сотрудников в свёрнутом состоянии. Свёрнутая карточка содержит Аватар + ФИО (без ссылки на профиль). Карточку можно раскрыть по клику на кнопку "Развернуть". Развёрнутую карточку сотрудника можно свернуть кликом по той же кнопке, что и развернуть.
Развёрнутая карточка сотрудника содержит:
ФИО + аватар
При нажатии на аватар или ФИО осуществляется переход к профилю пользователя в публичной части портала.
Отделы сотрудника
Должность — выводится полная должность, максимальное количество символов не более 255.
Город
Контакты (социальные сети, почта, мессенджеры, телефон).
При нажатии на иконку социальной сети/мессенджера или почты осуществляется переход к соответствующему приложению или веб-странице.
Email выводится, если заполнен для пользователя
Кнопка для подзагрузки сотрудников. По умолчанию в карточке отображаются максимум 10 сотрудников. Если в отделе более 10 сотрудников, кнопка подгрузки будет загружать по 10 сотрудников за раз.
Заглушки
Название | В какой момент появляется | Текст | Вид |
|---|---|---|---|
Заглушка для мобильной версии | При открытии раздела меню “Справочник сотрудника” в мобильной версии портала | Справочник сотрудника Доступен только с планшета или стационарного компьютера |
|
Заглушка с приветствием | При открытии раздела меню “Справочник сотрудника” | Добро пожаловать в Справочник сотрудника! С помощью Справочника вы сможете найти интересующих вас коллег. Для поиска можно использовать древовидную структуру отделов или фильтры. |
|
Заглушка с пустым результатом поиска | Если в результате поиска не найден ни один пользователь | По вашему запросу ничего не найдено Попробуйте ввести другие данные |
|
Заглушка с пустым отделом | Если в иерархии открыт отдел, в котором нет ни одного сотрудника, нет руководителя, нет дочерних отделов | Здесь никого нет Поищите в других отделах :) |
|
Заглушка при отсутствии структуры компании | Если структура справочника не загружена | Структура компании пока не загружена |
Связанные механики
Личный кабинет
При ховере на название отдела в Личном кабинете пользователя отображается подсказка с указанием пути от отдела-корня до отдела пользователя с указанием всех родительских отделов. Пример: Департамент социального развития/Подразделение финансово-экономической деятельности/Отдел бухгалтерского учета и отчётности
При нажатии на название отдела выполняется переход на этот отдел в Справочнике сотрудника.
(1) Подсказка с названием отдела в Личном кабинете пользователя
Обучающее видео
| Iframe | ||||||||||||
|---|---|---|---|---|---|---|---|---|---|---|---|---|
|